Как сделать скриншот на компьютере или ноутбуке? Способы сохранения снимка экрана
Можно ли представить ежедневную работу за компьютером без возможности сделать скриншот? Вряд ли. Ведь практически каждому из нас хотя бы изредка приходится присылать снимок экрана коллеге, прикреплять файл со скриншотом для обращения в службу поддержки, отправлять доказательства денежного перевода, сохранять интересный рецепт, не переписывая и не копируя его, или банально показывать смешную картинку другу. Как все это сделать легко и без лишних движений, рассказывает «Лента.ру».

Как сделать скриншот с помощью стандартных клавиш
Print Screen
Это, пожалуй, самый простой способ сделать скриншот на ноутбуке и компьютере. Им пользуются чаще всего, ведь достаточно лишь нажать клавишу Print Screen. Отметим, что эта кнопка может называться по-разному — все зависит от модели компьютера. Но узнать ее, как правило, не составляет труда. Например, ее наименование бывает следующим:
PrntScrn; PrtScn; PrtScr; PrtSc.
В отличие от специальных программ, этот способ не предполагает обширного инструментария, но зато он доступен каждому.

Как это работает?
После нажатия на клавишу моментально делается скриншот, который затем сохранится в буфер обмена. Там он будет находиться до выключения компьютера или же до того времени, пока в буфере не появится другой файл.
У некоторых пользователей трудность может вызвать извлечение изображения из буфера. На самом деле все просто. Для этого нужно воспользоваться любым редактором иллюстраций, например, встроенным в Windows сервисом Paint. Открыв графический редактор, можно использовать комбинацию клавиш Ctrl+V либо нажать на левую кнопку мыши и выбрать «Вставить». Затем картинку нужно просто сохранить.
The Windows Key + Print Screen
Эти горячие клавиши помогут сделать серию снимков. Кстати, в этом случае для сохранения изображений даже не понадобятся сторонние программы. Чтобы сделать скриншот, достаточно нажать сочетание клавиш Win + Prt Screen, и снимки экрана сами сохранятся на жестком диске. Найти их можно будет в папке «Снимки экрана», которая в свою очередь находится в папке «Изображения».
Alt + Print Screen
Отличительная черта этого способа заключается в том, что в буфер обмена отправляется изображение не всего экрана, а лишь активного окна. Таким образом, например, можно захватить отдельно открытую программу, вкладку в браузере или определенный элемент контекстного меню.
Shift, Command + 3
Это сочетание клавиш поможет создать скриншот на компьютерах Mac от Apple. После нажатия на эти кнопки на экране (как правило, в левом верхнем углу) появляется миниатюра снимка, щелкнув на нее, можно отредактировать скриншот. Если же этого не сделать, скриншот через несколько мгновений автоматически сохранится на рабочем столе под названием «Снимок экрана [дата] ([время]).png».

Как сделать скриншот части экрана
Обычно возможность снять лишь часть экрана предоставляют специализированные программы. Но то же самое можно сделать с помощью встроенных в Windows стандартных утилит.
Инструмент «Ножницы»
По-другому он также называется Snipping Tool. Найти его можно в строке поиска меню «Пуск».
С помощью программы «Ножницы» можно сохранять скриншоты как целого экрана компьютера, так и его фрагментов. Кроме того, существует возможность делать снимки произвольных форм и размеров. Также в «Ножницах» есть встроенный редактор, позволяющий добавлять к изображениям текстовые комментарии и делать необходимые пометки.
Еще одна интересная функция «Ножниц» — задержка скриншота по времени. Это удобно, когда, например, нужно «заскринить» элементы контекстного меню, которые нередко при попытке снять экран тут же «прячутся» обратно.
Инструмент «Набросок на фрагменте экрана»
Этот инструмент также встроен в Windows, как и предыдущий. Его можно найти через «Пуск» или вызвать сочетанием клавиш Win + Shift + S. После запуска «Наброска» пользователю предлагается выбрать область снимка. Вместе с тем вверху рабочего стола появляется небольшая панель управления. Что необходимо делать дальше?
Выделить нужную область. Подождать, когда появится окно со встроенным редактором. Внести правки, если нужно. Так, в «Наброске» можно изменить размер изображения, а также нарисовать или написать на нем что-либо. Затем выбрать папку для сохранения скриншота или поделиться им в социальных сетях.
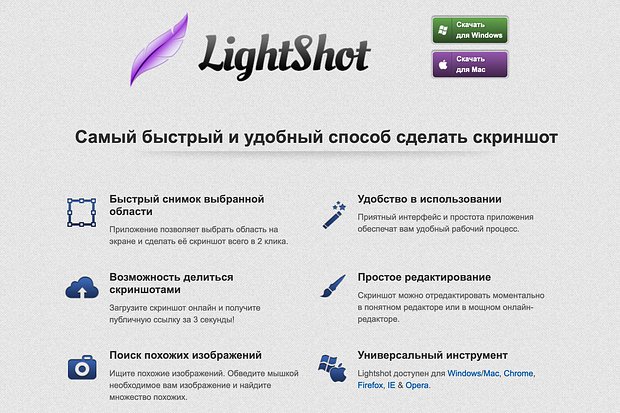
Специальные программы и инструменты
Lightshot
Принцип работы
Это программа для создания скриншотов, которая позволяет быстро сделать снимок выбранного фрагмента экрана, отредактировать его и поделиться полученным результатом в соцсетях или по электронной почте.
Ради базовых функций нет смысла скачивать эту программу дополнительно, ведь в самом Windows или iOS уже есть встроенные инструменты — достаточно нажать пару клавиш
При этом Lightshot имеет больший спектр возможностей и встраивается в интерфейс системы, работая вместо стандартного инструмента для скриншотов. Поэтому, например, для создания снимка экрана на Windows будет все так же достаточно нажать клавишу Prt Sc. Но после установки Lightshot появится еще и возможность выбрать область захвата, после чего изображение автоматически откроется во встроенном редакторе.
Особенности
В этом сервисе можно править картинку с помощью инструментов для рисования: карандаша, геометрических фигур и стрелок. Можно добавлять текстовые заметки. Lightshot позволяет выбирать качество и размер снимков, а после окончания работы над изображениями предлагает распечатать скриншот, загрузить его в облако или поделиться им в социальных сетях.
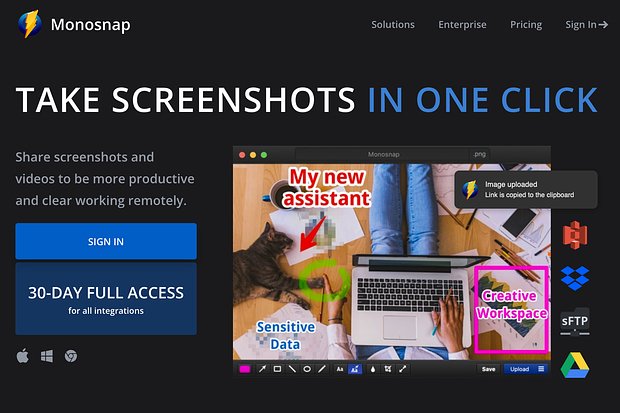
Monosnap
Принцип работы
У этой программы целое разнообразие возможностей. Помимо того, что она делает скриншоты, она может записать видео с экрана, которое, к слову, можно сохранить в формате mp4 или сразу конвертировать в GIF.
Особенности
Monosnap позволяет делать моментальную печать экрана по таймеру, благодаря чему получается захватить все нужные элементы. Программу можно закрепить на панели управления, а значит, она всегда будет находиться под рукой.
Расширения для браузеров
Принцип работы
Они удобны в случае, если необходимо сделать скриншот в браузере. При этом значительный плюс расширений состоит в том, что они позволяют делать изображения веб-страниц целиком за раз, и для того, чтобы получить результат, нет нужды покидать браузер.
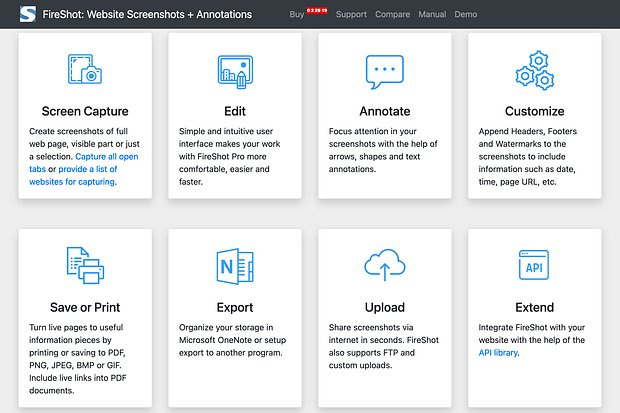
Один из таких плагинов называется FireShot. Он позволяет сделать снимок экрана и отредактировать его в окне программы. Расширение хорошо тем, что его поддерживает множество браузеров.
В каких браузерах работает FireShot:
Google Chrome; Opera; Firefox; Edge; Internet Explorer; Brave; Seamonkey; Pale Moon; Yandex; Vivaldi.
Скачать и установить программу можно непосредственно в настройках одной из перечисленных программ.
Особенности
C помощью FireShot можно сделать и моментальную печать экрана — достаточно нажать в браузере на иконку в правом верхнем углу от поисковой строки. Еще одно преимущество — сохранить скриншот можно сразу в нескольких форматах: PDF, JPEG, GIF, PNG, BMP.