Как посмотреть пароль от Wi-Fi на смартфоне и компьютере? Самые быстрые и простые способы
Умные устройства в наших домах сами запоминают пароли от Wi-Fi. Но иногда их приходится вводить заново, делиться интернетом с гостями или подключать новые гаджеты. Если вы не помните пароль, можно посмотреть его через смартфон, компьютер или роутер. Как это сделать — в материале «Ленты.ру».

Как посмотреть пароль от Wi-Fi через iPhone
Через «Настройки»
Зайдите в приложение «Настройки» и выберите пункт Wi-Fi. Откроется окно с сетями — найдите в списке ту, к которой вы подключены, и нажмите рядом с ней на значок информации (i в кружочке). Появится окно с данными о сети — нажмите в нем на строку «Пароль». Пройдите аутентификацию через Face ID или другим способом. Скрытый пароль откроется, а смартфон предложит сразу его скопировать.
Если человек сохранил в своих контактах адрес электронной почты, к которому привязан ваш Apple ID, вы сможете поделиться с ним паролем прямо из настроек iPhone. Для этого тапните на нужную сеть и выберите пункт «Поделиться паролем»
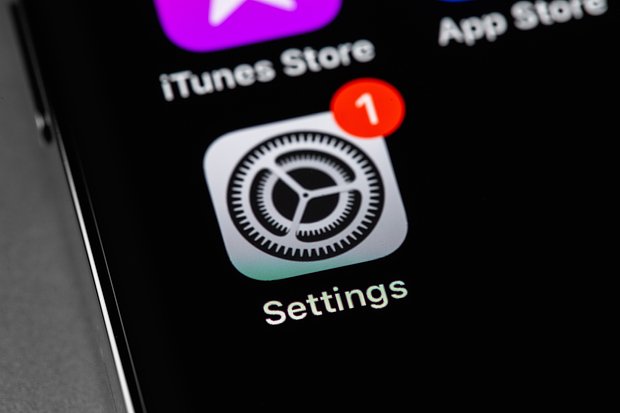
Через QR-код
Если установлена система iOS 18
Найдите приложение «Пароли», оно автоматически устанавливается на смартфон вместе с обновлением системы. Откройте приложение, выберите нужную сеть. Нажмите кнопку «Показать QR-код сети». Отсканируйте QR-код другим гаджетом, который хотите подключить к интернету.
Если установлена более ранняя версия iOS
Установите на смартфон, с которого хотите поделиться паролем, приложение «Команды». Откройте ссылку и загрузите команду Share Wi-Fi. Нажмите на зеленую кнопку «Добавить», после чего откроется приложение «Команды». Смартфон сам установит туда алгоритм действий. Подготовительные шаги завершены: их нужно сделать только один раз. В дальнейшем вы сможете делится паролем от Wi-Fi в пару тапов.Чтобы сформировать QR-код, откройте приложение «Команды» и нажмите кнопку Share Wi-Fi.
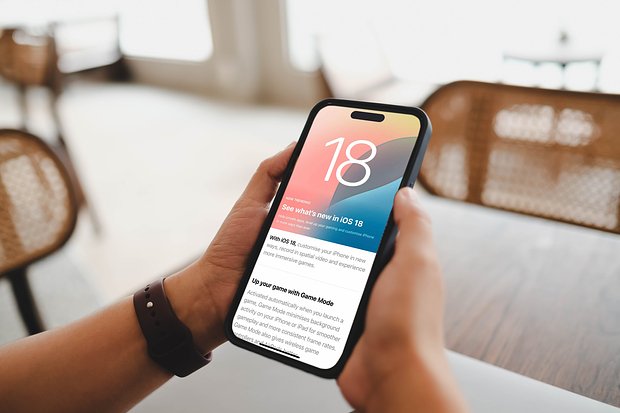
Как посмотреть пароль от Wi-Fi через Android
Операционная система Android установлена на смартфонах многих производителей, в том числе Samsung, Oppo, OnePlus, Honor и Xiaomi. Путь к настройкам и шерингу паролей у разных телефонов может отличаться, но чаще всего нужно использовать стандартный алгоритм.
Найдите «Настройки», а в них — «Настройки беспроводных сетей». Этот пункт также может называться «Подключения» или «Сеть и Интернет». Во вкладке Wi-Fi найдите нужную сеть и нажмите на кнопку со значком шестеренки. Выберите пункт QR-код и поделитесь им с тем, кому нужно подключиться к сети. В большинстве моделей смартфонов рядом с QR-кодом появится и сам текстовый пароль, который можно скопировать и отправить.
Функция шеринга пароля от Wi-Fi появилась на смартфонах вместе с обновленной системой Android 10
Проблемы могут возникнуть со смартфонами, которые предлагают шеринг только через QR-код, без текстового пароля. Потому что не все устройства имеют камеру, а значит, не смогут просканировать код. В таком случае вам нужно проделать все те же действия, что описаны выше, а после — сделать скрин экрана смартфона с QR-кодом и загрузить картинку в приложение «Google объектив». Оно преобразует код в текстовый пароль.
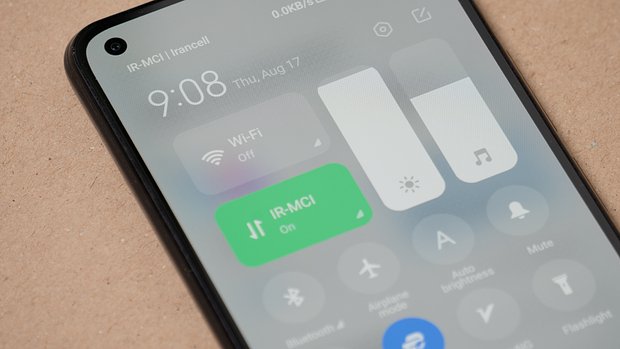
Как посмотреть пароль от Wi-Fi на компьютере и ноутбуке
На macOS
С помощью «Связки ключей»
Найдите папку Finder, выберите в ней пункт «Программы», а в нем «Связку ключей». Также можно воспользоваться поиском через Launchpad. В разделе «Связка ключей» нажмите на кнопку «Система», после на «Пароли». Выберите имя нужной сети Wi-Fi, нажмите пункт «Атрибуты». Поставьте галочку в пункте «Показать пароль». Пройдите аутентификацию (введите пароль от ноутбука или компьютера в появившемся окне). Откроется текстовый пароль, скопируйте его и отправьте.
В разных версиях системы iOS пути к «Связке ключей» могут отличаться. Например, вместо пункта «Программы» может быть пункт «Утилиты»
С помощью меню «Настройки»
Apple справа вверху, в появившемся меню выберите пункт «Системные настройки». В нем найдите пункт Wi-Fi, а дальше — «Известная сеть». Выберите нужную сеть, нажмите рядом с ней кнопку с тремя точками. В появившемся меню нажмите пункт «Скопировать пароль». Вставьте скопированный пароль в нужное место (например, в мессенджер). Откроется текстовый пароль, скопируйте его и отправьте.

Если нужен пароль от какой-либо сети, к которой компьютер был ранее подключен, то в пункте два из списка выше пролистайте страницу вниз, найдите кнопку «Дополнительно» и выберите нужную сеть.
С помощью приложения «Пароли»
Откройте приложение «Пароли» (если его нет — бесплатно загрузите через App Store). Найдите в нем пункт Wi-Fi, выберите нужную в списке сетей. Рядом со словом «Пароль» найдите кнопку с тремя точками, нажмите и выберите пункт «Скопировать».
Приложение «Пароли» позволяет поделиться QR-кодом для подключения к интернету. Для этого выберите нужный пункт в разделе Wi-Fi
На Windows
Через командное окно
Нажмите на клавиатуре клавиши Win + R, чтобы появилось командное окно. В строчке окна введите комбинацию ncpa.cpl и нажмите кнопку «Ок». Из списка сетей выберите нужную, наведите на нее курсор и нажмите на правую кнопку мышки. В появившемся меню выберите пункт «Состояние». Появится еще одно меню, в нем найдите пункт «Свойства беспроводной сети». Справа будет вкладка «Безопасность». Нажмите на нее. В новом меню поставьте галочку в пункте «Отображать вводимые знаки». Пароль отобразится в строке «Ключ безопасности сети».
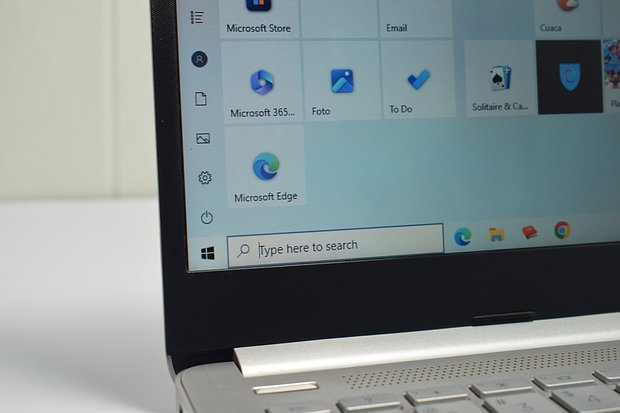
Через «Свойства» сети
Этот способ посмотреть пароль подходит для компьютеров с системой Windows 11.
Нажмите кнопку «Пуск», выберите пункты «Параметры» — «Сеть и Интернет» — «Свойства». В появившемся меню вы увидите пункт «Пароль от Wi-Fi», нажмите кнопку «Показать» рядом с ним. Пароль отобразится.
Через «Центр управления сетями»
Так можно посмотреть пароль от Wi-Fi на компьютере с Windows 10.
Нажмите кнопку «Пуск», выберите пункт «Параметры» (он обозначен значком шестеренки). В появившемся меню найдите пункт «Сеть и Интернет» — «Состояние» — «Центр управления сетями и общим доступом». В этом пункте будет раздел Connections с названиями сетей Wi-Fi. Выберите нужную сеть, нажмите на «Состояние WI-F»i, а затем на «Свойства беспроводной сети». В открывшемся окне найдите вкладку «Безопасность», в ней выберите кнопку «Показать символы». Пароль беспроводной сети появится в строке «Ключ безопасности сети».

Через поиск
Этот способ узнать пароль подходит для компьютеров с системой Windows 8.1.
На нижней панели задач найдите окно «Поиск», введите слово «Сеть». В появившихся результатах выберите пункт «Центр управления сетями и общим доступом». Найдите раздел Connections, в нем будет список сетей Wi-Fi. Выбрав нужную сеть, найдите «Состояние Wi-Fi», а дальше — «Свойства беспроводной сети». Перейдите на вкладку «Безопасность», выберите поле «Показать символы». Пароль появится в строке «Ключ безопасности сет»и.
Как узнать пароль от Wi-Fi через роутер
Этот способ подойдет не всем: чтобы узнать пароль, придется подключить роутер к компьютеру с помощью патч-корда или витой пары — специальных кабелей с коннекторами для разъема Ethernet с двух сторон.
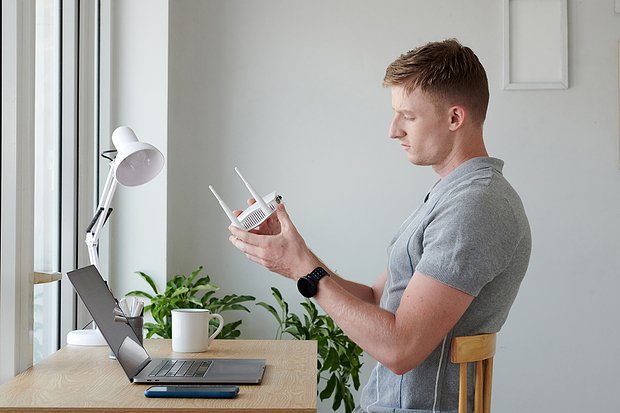
Откройте любой браузер, в адресной строке введите «192.168.0.1» и нажмите Enter Зайдите в настройки роутера, в появившемся окне введите логин и пароль. Чаще всего это admin/admin. Нажмите кнопку «Вход». Выберите пункт «Настройки», а в нем — «Беспроводные сети». Во вкладке «Безопасность» найдите строчку «Пароль PSK», рядом с ней будет значок с изображением глаза. Нажмите на него. В строке отобразится пароль.