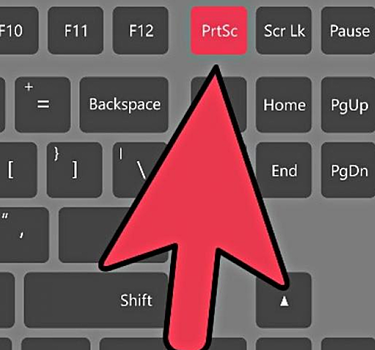Как сделать скриншот экрана на компьютере
Многим пользователям сложно понять, как сделать скриншот экрана на компьютере на Windows 10 или ином ПО. При тщательном изучении вопроса оказывается, что сделать его довольно просто и легко. Необходимо знать основные характеристики утилиты. Скриншот на ПК: какую утилиту выбрать, как ею пользоваться Прежде всего расскажем, как сделать скриншот экрана на компьютере при помощи print screen и где его искать. Это возможно без загрузки дополнительных утилит. На клавиатуре или корпусе ПК (или ноутбука) встроена специальная клавиша под названием print screen. При ее нажатии картинка на мониторе темнеет, появляется инструмент в виде стрелки или руки для выделения (захвата) необходимой области (участка). Картинка моментально сохраняется в буфер обмена. На диске можно потом найти ее в папке с названием «Загрузки». Если же в настройках установить определенный путь для сохранения, то доставать файл уже будет намного проще. А вот как сделать скриншот экрана на компьютере без print screen — немного другой процесс, так как сегодня существуют модели ПК и ноутбуков, у которых подобная кнопка отсутствует. Проблема решается только при установке специальных утилит, помогающих быстро захватить нужную часть экрана. Можно воспользоваться следующими утилитами, если нет кнопки print screen: Lightshot. Joxi. Scrinshoter. WinSnap и другие. Для некоторых пользователей важно знать, как сделать скриншот экрана на компьютере и где он сохраняется. Даже новичку под силу изменить настройки программы. Достаточно установить «горячие» клавиши для быстрого запуска, а также папку, куда будут автоматически отправляться снимки. Это стандартная процедура независимо от программного обеспечения (ПО). Однако, чтобы зайти в определенную папку на устройстве, нужно немного разбираться в ПО. Каждое отличается по набору инструментов, интерфейсу, то есть возможностям. Как сделать скриншот экрана на компьютере на Windows 10, можно сразу увидеть при использовании встроенной клавиши или утилиты. Это ПО упрощенное, а значит, им легко и просто пользоваться. Если кнопки на клавиатуре или корпусе нет, то необходимо выполнить следующие действия: Выбрать программу и скачать ее на ПК. Установить и следовать инструкции при распаковке файла. Запустить утилиту и зайти во вкладку «Настройки». Установить личные предпочтения и нажать ОК или «Применить». Затемвоспользоваться установленными клавишами на клавиатуре и сделать снимок путем выделения нужной области на экране. Открыть файл в папке, которая была указана в настройках. Чтобы сделать скриншот экрана на компьютере на Windows 7, нужно обратиться к инструкции выше, так как утилита функционирует одинаково на всех ПО. Однако необходимо подбирать конкретные характеристики для своей модели техники, а также свежие версии утилит. То, как сделать скриншот экрана на компьютере Mac, нужно посмотреть в настройках программы. При изменении стандартных параметров на собственные сделать снимок будет проще уже с первого раза. Зачастую в скачивании программ на Mac нет необходимости. Достаточно нажать специальную комбинацию из клавиш. Далее необходимо: Одновременно нажать и удерживать Shift + Command + «3» (нужно при этом избежать долговременного нажатия, чтобы не произошло «залипание» кнопок). В нижнем правом или левом углу появится значок. При его нажатии можно будет отредактировать фотографию – сделать нужный размер, выбрать папку для сохранения. Если пользователь решит отменить команду, то достаточно воспользоваться кнопкой Esc. Экран снова станет привычного цвета. Если к комбинации вместо «3» использовать клавишу «4», то можно будет выделить конкретную область, а не экран целиком. Главное правило — не отпускать курсор до того момента, пока не будет выделена нужная миниатюра. Если пользователю Mac нужна только фотография окна или какого-то меню, то к комбинации Shift + Command добавляются «3» и «Пробел». Снимок автоматически будет перемещен в нужную папку на устройстве. «Горячая» клавиша — это клавиша клавиатуры, которая при нажатии сама по себе или в сочетании с другими выполняет определенную функцию. Горячие клавиши предоставляют удобные ярлыки для решения общих задач, которые в противном случае доступны через навигацию по меню. Пользователи также могут назначать сочетания клавиш во многих программах, используя макросы для создания функций «горячих» клавиш. Большинство операционных систем имеют библиотеку встроенных «горячих» клавиш, многие из которых стандартизированы, чтобы помочь пользователям, которые могут переключать операционные системы или использовать более одной платформы. Программы, включая текстовые процессоры, электронные таблицы и веб-браузеры, также включают стандартные горячие клавиши в дополнение к специальным «горячим» кнопкам, специфичным для программы. Для пользователей операционных систем Microsoft Windows удерживание клавиши Control (Ctrl) при одновременном нажатии клавиши C (Ctrl + C) копирует выделенный текст в буфер обмена. Ctrl + V вставляет текст в доступное окно. Ctrl + X обрезает текст, а Ctrl + Z — функция отмены. F-клавиши (F1 – F12) обычно используются сами по себе, при этом F1 — стандартный ярлык для меню справки. На компьютерах Apple Macintosh клавиша Apple или Command заменяет клавишу Control для тех же комбинаций клавиш, которые копируют, вставляют, вырезают и отменяют. Использование подобных кнопок может повысить производительность и уменьшить повторяющиеся движения мыши, которые могут способствовать возникновению таких состояний, как синдром запястного канала. Если пользователь постоянно тянется к мышке для выполнения необходимой задачи или функции, то целесообразно подумать о поиске существующей комбинации таких кнопок или создании своей собственной. Скриншот на других устройствах: как выбрать утилиту и как ею воспользоваться Снимок экрана также можно сделать на смартфоне, планшете или ином современном гаджете. С этой целью разработчиками были предусмотрены специальные команды (сигналы), вызываемые нажатием определенных клавиш или их комбинации. Независимо от ПО (Android, Linux и другие) эти «горячие» кнопки на устройстве будут функционировать так, как указано в инструкции по эксплуатации. На сегодня практически все подобные электронные устройства оснащены такими кнопками. Если же их нет, то можно воспользоваться приложениями из официальных источников: Google Play Store (Play Маркет). App Store. Их использование несложное. Советы от экспертов Ведущие специалисты в сфере компьютерных технологий советуют пользователям: Выбирать утилиту только в проверенном источнике. Не стоит доверять сторонним разработчикам. Не скачивать и не устанавливать программу, если она не подходит к устройству. Обязательно перед установкой проверять файл на наличие вирусов. Соблюдение этих простых советов поможет избежать распространенных ошибок.